投資成果の確認のため評価損益の記録は、Googleアカウントがあれば無料で使用できるGoogleスプレッドシートをおすすめします。
記録したデータはGoogleスプレッドシートのピボットテーブルを使うと見やすく集計できます。
ピボットテーブルをGoogle Apps Script(GAS)で自動化できるとさらに利便ですよね。
というこで、今回はGASでピボットテーブルを操作するコードをご紹介します。
評価損益のデータ記録の自動化はこちらをご覧ください。
GoogleスプレッドシートのピボットテーブルをGASで自動集計
ピボットテーブルの構成要素は次の5つがあります。
- 集計元のデータ範囲とピボットテーブルの表示場所
- 行の項目
- 列の項目
- 集計する値
- フィルタ(抽出条件)
これらを指定することで、集計は自由自在です。
GASでの指定方法を説明していきます。
ピボットテーブルをGASで操作するコード
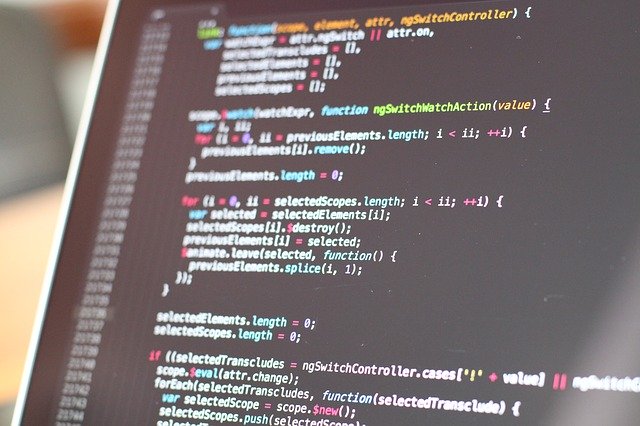
スプレッドシート名「pivot」の「シート1」に以下のデータがあり、「シート2」にピボットテーブルで集計するコードを紹介します。
スプレッドシート名:pivot
シート名:シート1
| A | B | C | D | E | |
| 1 | 日付 | 銘柄 | 取得価格 | 評価額 | 評価損益 |
| 2 | 1/1 | 海外株式 | 10,000 | 12,000 | 2,000 |
| 3 | 1/1 | 国内株式 | 9,000 | 10,000 | 1,000 |
| 4 | 2/1 | 海外株式 | 11,000 | 12,000 | 1,000 |
| 5 | 2/1 | 国内株式 | 8,000 | 10,000 | 2,000 |
| 6 | 3/1 | 海外株式 | 7,000 | 10,000 | 3,000 |
| 7 | 3/1 | 国内株式 | 11,000 | 12,000 | 1,000 |
集計後のピボットテーブル
| 海外株式 | 国内株式 | |||||
| 日付 | 取得価格 | 評価額 | 評価損益 | 取得価格 | 評価額 | 評価損益 |
| 3/1 | 7,000 | 10,000 | 3,000 | 11,000 | 12,000 | 1,000 |
| 2/1 | 11,000 | 12,000 | 1,000 | 8,000 | 10,000 | 2,000 |
| 1/1 | 10,000 | 12,000 | 2,000 | 9,000 | 10,000 | 1,000 |
ピボットテーブルで集計するコードです。
//-----------------------------------------------------------------------
//集計元のデータとピボットテーブルの表示場所を設定
//-----------------------------------------------------------------------
//ピボットテーブルを表示するシートを指定
var spreadsheet = SpreadsheetApp.getActiveSpreadsheet();
var PivotSheet = spreadsheet.getSheetByName('シート2');
//集計もとデータの範囲を指定
var sourceData = PivotSheet.getRange('シート1!A1:E7');
//ピボットテーブルの作成
var pivotTable = PivotSheet.getRange('A1').createPivotTable(sourceData);
//-----------------------------------------------------------------------
//行の項目を設定
//-----------------------------------------------------------------------
//集計もとデータの1から数えて何列目かを数値で指定←誤り
//スプレッドシートの列の絶対数←正しい(ご指摘ありがとうございました。)
var pivotGroup = pivotTable.addRowGroup(1);//日付
pivotGroup.showTotals(false).sortDescending();//合計なし、降順
//-----------------------------------------------------------------------
//列の項目を設定
//-----------------------------------------------------------------------
//集計もとデータの1から数えて何列目かを数値で指定
pivotGroup = pivotTable.addColumnGroup(2);//銘柄
pivotGroup.showTotals(false).sortAscending();//合計なし、降順
//-----------------------------------------------------------------------
//集計する値の項目を設定
//-----------------------------------------------------------------------
//集計もとデータの1から数えて何列目かを数値で指定
//PivotTableSummarizeFunctionの後に集計したいものを指定
//SUMは合計、AVERAGEは平均、MAXは最大など
var pivotValue = pivotTable.addPivotValue(3, SpreadsheetApp.PivotTableSummarizeFunction.SUM);
pivotValue.setDisplayName('取得価格');
var pivotValue = pivotTable.addPivotValue(4, SpreadsheetApp.PivotTableSummarizeFunction.SUM);
pivotValue.setDisplayName('評価額');
var pivotValue = pivotTable.addPivotValue(5, SpreadsheetApp.PivotTableSummarizeFunction.SUM);
pivotValue.setDisplayName('評価損益');詳しく説明していきます。
集計元のデータとピボットテーブルの表示場所を設定
//ピボットテーブルを表示するシートを指定
var spreadsheet = SpreadsheetApp.getActiveSpreadsheet();
var PivotSheet = spreadsheet.getSheetByName('シート2');
//集計元のデータの範囲を指定
var sourceData = PivotSheet.getRange('シート1!A1:E7');
//ピボットテーブルの作成
var pivotTable = PivotSheet.getRange('A1').createPivotTable(sourceData);コード中のコメントの通りです。
ピボットテーブルを表示するシートを指定して、集計元のデータ範囲を指定しピボットテーブルを作成します。
行の項目を設定
//-----------------------------------------------------------------------
//行の項目を設定
//-----------------------------------------------------------------------
//集計元データの1から数えて何列目かを数値で指定←誤り
//スプレッドシートの列の絶対数←正しい(ご指摘ありがとうございました。)
var pivotGroup = pivotTable.addRowGroup(1);
pivotGroup.showTotals(false).sortDescending();//合計なし、降順
//複数指定する場合は同じ指定を繰り返す
pivotGroup = pivotTable.addRowGroup(2);//1から数えて何列目かを指定
pivotGroup.showTotals(true).sortAscending();//合計あり、昇順行の項目の設定は、addRowGroup(数値)で行います。
引数の数値は集計元のデータを左から数えた列数を指定します。
スプレッドシートの列の絶対数を指定します。
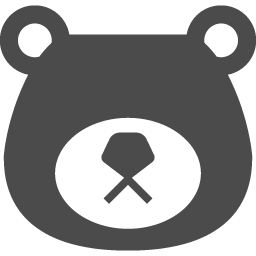
左から数えた数値は誤りで、正しくはスプレッドシートの列の絶対数です。
ご指摘ありがとうございました。
お詫びして、訂正させていただきます。
今回は日付を行の項目にしていしているので引数は「1」です。
項目は総計の表示・並び替えを指定できます。
showTotals(false)で総計の非表示、trueで表示。
sortAscending()は昇順、sortDescending()が降順です。
同じ指定を繰り返すと、列の項目を追加できます。
列の項目を設定
//-----------------------------------------------------------------------
//列の項目を設定
//-----------------------------------------------------------------------
//集計もとデータの1から数えて何列目かを数値で指定
pivotGroup = pivotTable.addColumnGroup(2);
pivotGroup.showTotals(true).sortAscending();//合計なし、降順列の項目の設定も「行の設定」とほぼ同じ。
列の項目の設定は、addColumnGroup(数値)で行います。
引数の数値は集計元のデータを左から数えた列数を指定するのは「行の項目」と同じ。
項目の総計の表示・並び替えの指定も同じです。
値の項目を設定
//-----------------------------------------------------------------------
//集計する値の項目を設定
//-----------------------------------------------------------------------
//集計元データの1から数えて何列目かを数値で指定
//PivotTableSummarizeFunctionの後に集計したいものを指定
//SUMは合計、AVERAGEは平均、MAXは最大など
var pivotValue = pivotTable.addPivotValue(3, SpreadsheetApp.PivotTableSummarizeFunction.SUM);
pivotValue.setDisplayName('取得価格');
pivotValue = pivotTable.addPivotValue(4, SpreadsheetApp.PivotTableSummarizeFunction.SUM);
pivotValue.setDisplayName('評価額');
pivotValue = pivotTable.addPivotValue(5, SpreadsheetApp.PivotTableSummarizeFunction.SUM);
pivotValue.setDisplayName('評価損益');値の設定は次の通り。
addPivotValue(数値, SpreadsheetApp.PivotTableSummarizeFunction.集計内容)
数値は行・列と同じで集計元データの列数。
集計内容は合計は「SUM」平均は「AVERAGE」最大値は「MAX」など。
表示名称を変更するにはsetDisplayName(表示名)。
今回は値を3つ指定しているので同じ設定を繰り返します。
フィルタ(抽出条件)の設定
//setVisibleValuesでフィルタで抽出したい文字を指定
//addFilterは集計元データの1から数えて何列目かを数値で指定
var criteria = SpreadsheetApp.newFilterCriteria()
criteria = SpreadsheetApp.newFilterCriteria().setVisibleValues(['抽出する項目']).build();
pivotTable.addFilter(3, criteria);今回の例では設定していませんがフィルタの設定もご紹介します。
setVisibleValues(['抽出する項目'])でフィルタで抽出する項目を指定できます。
addFilter(数値, criteria)で集計元データの列数を数値で指定。
最後に
ピボットテーブルをGASで操作するコードを紹介しました。
このコードを応用するとさまざまな集計が可能になります。
Googleスプレッドシートでの運用成果の記録・集計の手助けになれば嬉しいです。
GASで運用成果の記録は、こちらをご覧ください。
よりGASを学ぶならテックアカデミーがおすすめです。

まずは無料体験から。

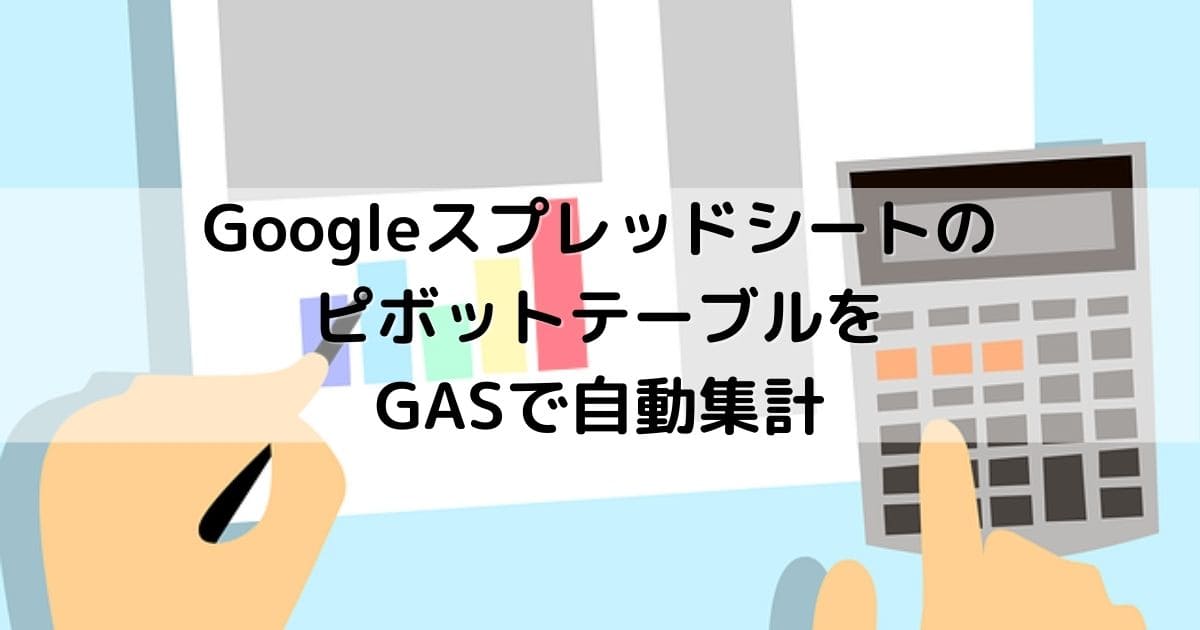



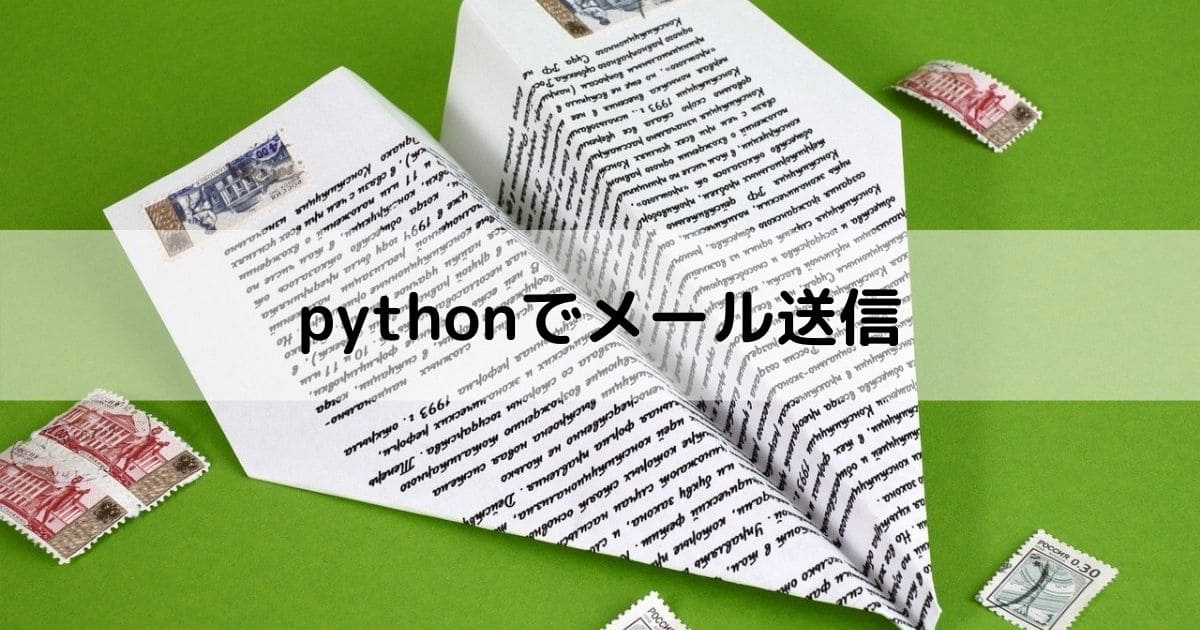
コメント
参考にさせていただきました。
ありがとうございます。
「//集計もとデータの1から数えて何列目かを数値で指定」
ですが、「スプレッドシートの列の絶対数」のようでしたのでコメント残させていただきます。
ソースデータの開始をA1ではなくD1にしていた場合
var pivotGroup = pivotTable.addRowGroup(1);
だとエラーになり
var pivotGroup = pivotTable.addRowGroup(4);
だと指定できました。
もちこ様
ご指摘ありがとうございました。
訂正させていただきました。
よろしくお願いします。